[Unity] New Input System #2 런타임 ReBinding
오늘은 이전 포스팅의 새로운 입력시스템을 사용하여 런타임중에 키 입력값을 바꿔보겠습니다.
사전 준비
우선 그냥 만들면 심심하니 롤의 단축기 설정하는 부분은 따라 만들어 보겠습니다.
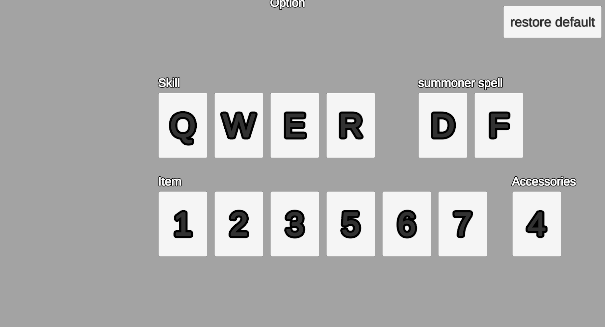
UI는 이렇게 준비했습니다. 각 입력 버튼을 누르고 아무 키나 입력하면 그 값으로 바뀌는 식으로 구현해보겠습니다.
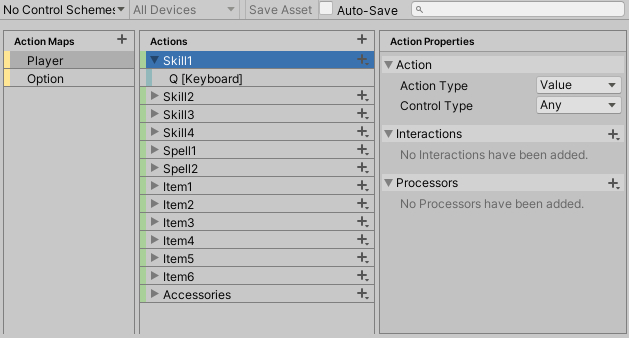
해당 InputActionAsset은 다음과 같이 설정했습니다.
여기서 개념정리를 하고 갑시다. 나중에 가면 복잡해지니까요!
-
InputActionAsset은 위에 보이는 창 전체를 말합니다.
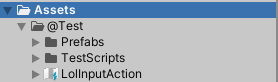
저는 해당 InputActionAsset을 LolInputAction이라고 저장했고 프로젝트 뷰에 있는걸 확인할 수 있습니다. -
InputActionReference는 InputActionAsset에서 설정한 키들의 정보라고 생각하면 됩니다.
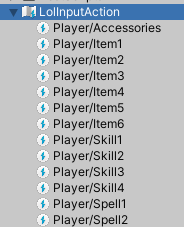
InputActionAsset을 펼치면 다음과 같이 나옵니다. -
InputAction은

이것들 하나하나를 말하는 것으로 InputActionReference의 action프로퍼티로 가져올 수 있습니다.
또 action프로퍼티의 bindings프로퍼티로 바인딩된 키들을 가져올 수 있고 이를 InputBinding이라 합니다.
쉽게 위 사진에서 Skill1은 InputAction, Q[Keyboard]는 InputBinding이라고 생각합시다.
이 정도만 설명하고 필요한건 그때그때 또 설명하겠습니다.
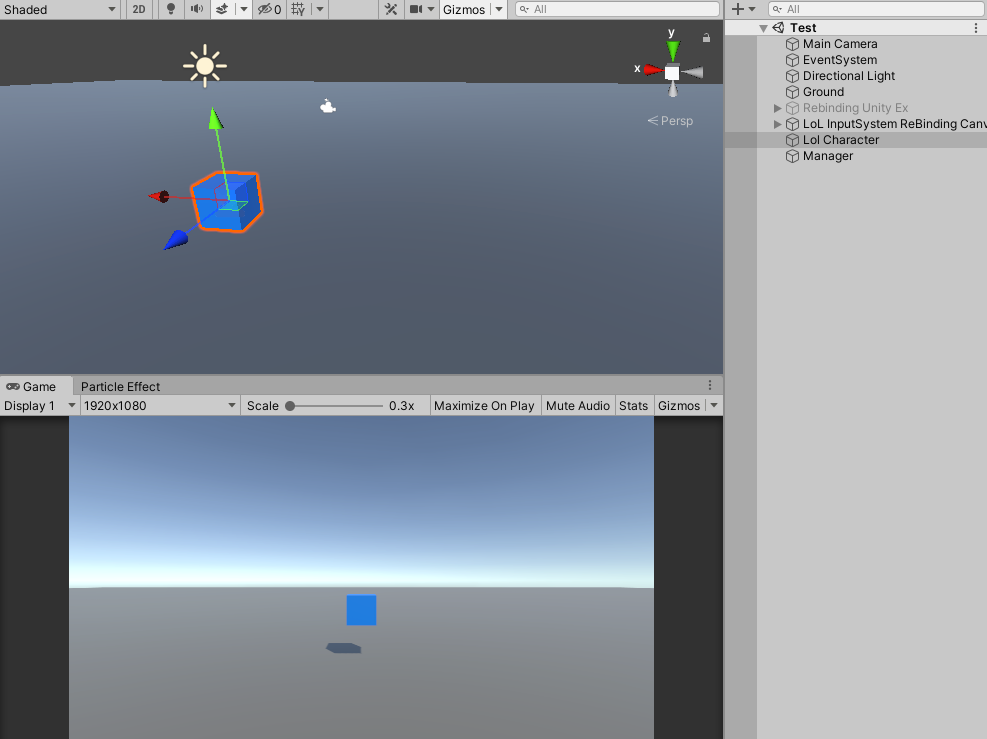
역시 간단한 캐릭터(큐브…)를 만들었고 Lol Character라고 명명했습니다.
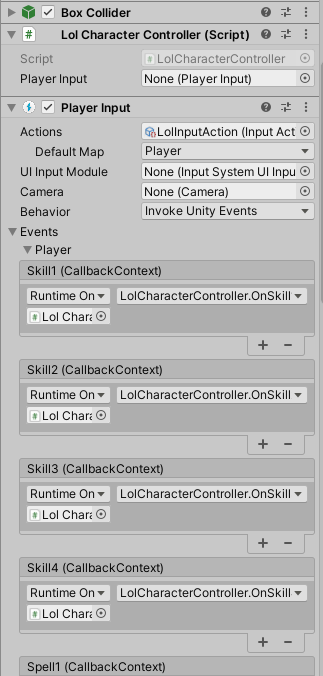
먼저 PlayerInput 컴포넌트를 추가하고 각 이벤트에 맞는 콜백함수를 넣어주었습니다.
간단한 LolCharacterController 컴포넌트에 함수들을 다 집어넣었구요. 내용은 단순히 Debug.log로
Console창에 어떤 버튼이 눌렸는지 보여주는 기능만 있습니다.
using UnityEngine.InputSystem;
public class LolCharacterController : MonoBehaviour
{
public PlayerInput _playerInput;
private void Awake()
{
_playerInput = GetComponent<PlayerInput>();
}
public void OnSkill1(InputAction.CallbackContext value)
{
if (value.started)
Debug.Log("1번 스킬");
}
public void OnSkill2(InputAction.CallbackContext value)
{
if (value.started)
Debug.Log("2번 스킬");
}
.....
public void OnItem6(InputAction.CallbackContext value)
{
if (value.started)
Debug.Log("6번 아이템");
}
public void OnAccessories(InputAction.CallbackContext value)
{
if (value.started)
Debug.Log("악세서리");
}
}
그럼 현재는 해당 입력을 누르면 단순히 로그찍는 큐브일 뿐입니다.
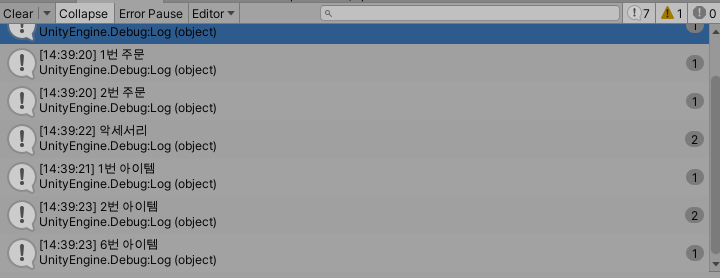
하지만 롤에서는 버튼을 눌러 다른 키로 인게임중에 바꿀 수 있죠!!
이번 포스팅도 이게 목표입니다.
UI
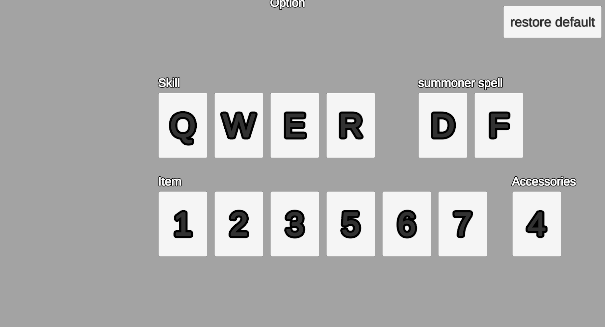
위에 스킬, 주문, 아이템, 장신구의 버튼들은 입력하는 키만 다르지 하는 일은 현재 어떤 키인지 보여주는 것과 키를 바꾸는 Rebinding 기능 밖에 없습니다.
그럼 Prefab으로 만들어 관리합시다.
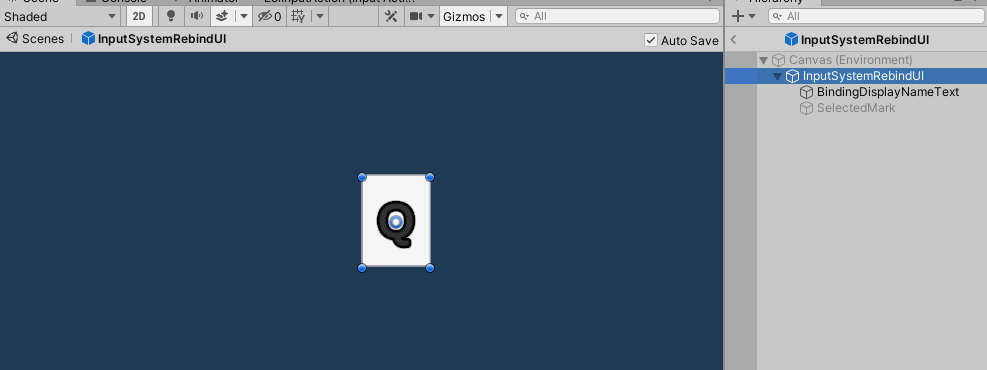
그리고 Rebinding해주는 기능을 갖게해줄 스크립트도 하나 만들어서 붙여줍시다.
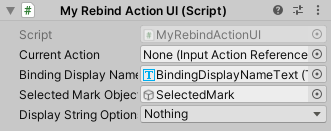
- CurrentAction은 현재 할당된 원본 키의 정보인 InputActionReference를 넣어줍니다.
- BindingDisplayName은 버튼에 적힌 키 이름입니다. Q, W, E, R 이런 값들이죠.
- SelectedMarkObject는 버튼을 눌렀을 때 눌렀는지 안눌렀는지 확인하기 위해 임의로 넣은것입니다. 간단하게 체크모양 image로 했습니다.
- DisplayStringOption은 버튼에 적힐 키 이름의 옵션입니다.
Enum으로 되어있고 Layer처럼 비트레이트 방식으로 여러개를 한번에 설정할 수 있습니다.
https://docs.unity3d.com/Packages/com.unity.inputsystem@1.0/api/UnityEngine.InputSystem.InputBinding.DisplayStringOptions.html
Unity Scripting API를 확인하시면 다 나옵니다.
저는 그냥 아무것도 설정하지 않겠습니다.
런타임 ReBinding
드디어 대망의 코드입니다. MyRebindActionUI 코드를 살펴봅시다.
using UnityEngine;
using UnityEngine.InputSystem;
using TMPro;
public class MyRebindActionUI : MonoBehaviour
{
[SerializeField]
private InputActionReference currentAction = null;
[SerializeField]
private TMP_Text bindingDisplayNameText = null;
[SerializeField]
private GameObject selectedMarkObject;
[SerializeField]
private InputBinding.DisplayStringOptions displayStringOptions;
private InputActionRebindingExtensions.RebindingOperation rebindingOperation;
public void StartRebinding()
{
// 리바인딩 시작하는 함수. 각 버튼에 OnClick함수로 넣어줄 함수.
}
private void RebindCancel()
{
// 리바인딩이 취소됐을 때 실행될 함수
}
private void RebindComplete()
{
// 리바인딩이 완료됐을 때 실행될 함수
}
public void ShowBindText()
{
// 바인딩된 입력 키를 버튼에 보여줄 함수
}
}
변수 설명은 앞에서 했고 그 밖에 변수는 진행하면서 설명하겠습니다.
StartRebinding 함수
public void StartRebinding()
{
currentAction.action.Disable();
selectedMarkObject.SetActive(true);
rebindingOperation = currentAction.action.PerformInteractiveRebinding()
.WithControlsExcluding("<Mouse>/rightButton")
.WithCancelingThrough("<Mouse>/leftButton")
.OnCancel(operation => RebindCancel())
.OnComplete(operation => RebindComplete())
.Start();
}
버튼을 클릭하면 실행될 함수입니다.
- 해당 키를 리바인딩하기 전에 해당 InputAction을 비활성화시켜야 합니다. (currentAction.action)
- 그리고 선택되었다는 표시를 SetActive(true) 해줍니다.
- 마지막은 리바인딩을 하는 PerformInteractiveRebinding() 함수입니다.
키를 바인딩하기 위해서는 평범한 함수처럼 한번에 실행될 수 없습니다.
사용자의 입력을 받아야 하고 이를 처리해야 하기 때문이죠.
그래서 PerformInteractiveRebinding() 함수는 그런 일련의 과정인 InputActionRebindingExtensions.RebindingOperation 타입 변수를 반환합니다.
그게 앞서 변수로 설정한 rebindingOperation입니다.
따라서 리바인딩이 취소됐을 때 OnCancel, 완료됐을 때 OnComplete를 콜백함수로 넣을 수 있게 만들어져 있습니다.
또 해당 키는 무시한다는 WithControlsExcluding과 해당 키를 누르면 취소된다는 WithCancelingThrough도 추가했습니다.
다 설정하고 Start함수로 시작하면 됩니다.
그럼 총 과정은 사용자가 버튼을 누릅니다. 그러면 리바인딩 작업을 Start부분 덕분에 시작합니다. 여기서 사용자의 입력을 기다립니다. 사용자의 입력에 따라 무시하거나 취소하고 적절한 키를 입력해서 바인딩이 완료되면 OnComplete부분을 실행하고 완료됩니다.
https://docs.unity3d.com/Packages/com.unity.inputsystem@1.0/manual/ActionBindings.html#runtime-rebinding
자세한 내용은 Unity 공식 문서를 읽어보시면 이해가 가실겁니다.
RebindComplete 함수
private void RebindComplete()
{
selectedMarkObject.SetActive(false);
rebindingOperation.Dispose();
currentAction.action.Enable();
ShowBindText();
}
리바인딩이 완료되면 실행될 함수입니다.
- 완료되었으니 선택되었다는 표시를 SetActive(false) 해줍니다.
- 리바인딩하는 동작(operation)을 Dispose해줍니다.
IMPORTANT: You must dispose of InputActionRebindingExtensions.RebindingOperation instances via Dispose(), so that they don’t leak memory on the unmanaged memory heap.
공식문서에서 해당과정은 꼭 dispose해주라는 말이 있습니다.
이 작업이 끝나도 GC가 처리해주지 않아서 메모리 누수가 생길 수 있으니 직접 처리해주어야 한다고 합니다.
이 때문에 미리 변수로 rebindingOperation를 만들어 놓았습니다. 사실 OnComplete의 operation 부분이 이 부분인데 이를 사용하셔도 됩니다. 저는 그냥 변수로 만들었어요.
- 시작할 때 Disable했던걸 Enable 합니다.
- 새로운 키가 바인딩되었으니 텍스트로 보여줍니다.
ShowBindText 함수
public void ShowBindText()
{
var displayString = string.Empty;
var deviceLayoutName = default(string);
var controlPath = default(string);
displayString = currentAction.action.GetBindingDisplayString(0, out deviceLayoutName, out controlPath, displayStringOptions);
bindingDisplayNameText.text = displayString;
}
해당 키에 바인딩된 값을 찾는 방법은 여러가지가 있는데 저는 GetBindingDisplayString을 썼습니다.
- 전달인자로는 바인딩된 인덱스를 넣습니다. 저희는 InputAction마다 하나의 키만 설정했으니 0번째 밖에 없습니다.
- 그리고 기기의 정보와, 경로를 out으로 넣습니다. 이 값들은 사용하지 않았는데 쓸만한 구석이 있습니다.
예를들어 키보드에서 K를 누르면 deviceLayoutName은 Keyboard 가 되고, controlPath는 k가 됩니다. - 마지막 전달인자로는 설정을 넣는데 키만 보이게 할건지, 장치도 같이 넣을건지 등등이 있습니다. 위에 공식문서 링크에 잘 나와있습니다.
이렇게 해서 반환된 값을 displayString에 넣고 이 값을 Text에 넣습니다. 참고로 displayString은 아무런 설정을 하지 않았으니 K
가 됩니다.
RebindCancel 함수
private void RebindCancel()
{
rebindingOperation.Dispose();
currentAction.action.Enable();
selectedMarkObject.SetActive(false);
}
취소되면 작업 dispose해주고 enable해주고 선택 표시 비활성화 해주는게 끝입니다.
전체 코드
using UnityEngine;
using UnityEngine.InputSystem;
using TMPro;
public class MyRebindActionUI : MonoBehaviour
{
[SerializeField]
private InputActionReference currentAction = null;
[SerializeField]
private TMP_Text bindingDisplayNameText = null;
[SerializeField]
private GameObject selectedMarkObject;
[SerializeField]
private InputBinding.DisplayStringOptions displayStringOptions;
private InputActionRebindingExtensions.RebindingOperation rebindingOperation;
public void StartRebinding()
{
currentAction.action.Disable();
selectedMarkObject.SetActive(true);
rebindingOperation = currentAction.action.PerformInteractiveRebinding()
.WithControlsExcluding("<Mouse>/rightButton")
.WithCancelingThrough("<Mouse>/leftButton")
.OnCancel(operation => RebindCancel())
.OnComplete(operation => RebindComplete())
.Start();
}
private void RebindCancel()
{
rebindingOperation.Dispose();
currentAction.action.Enable();
selectedMarkObject.SetActive(false);
}
private void RebindComplete()
{
selectedMarkObject.SetActive(false);
rebindingOperation.Dispose();
currentAction.action.Enable();
ShowBindText();
}
public void ShowBindText()
{
var displayString = string.Empty;
var deviceLayoutName = default(string);
var controlPath = default(string);
displayString = currentAction.action.GetBindingDisplayString(0, out deviceLayoutName, out controlPath, displayStringOptions);
bindingDisplayNameText.text = displayString;
}
}
결과
결과를 보기전에 제대로 작동하는지 확인하기 위해 LolCharacterController에 한 줄만 추가합시다.
public void OnSkill1(InputAction.CallbackContext value)
{
if (value.started)
Debug.Log("1번 스킬 " + value.action.bindings[0].overridePath + " 입력");
}
1번 스킬을 누르면 해당 InputAction에 새롭게 바인딩된 키 값(경로)를 로그로 보여줍니다.
단 바인딩을 하지 않았다면 override된 값들이 없어 아무 값도 나오지 않게 됩니다.

런타임중에도 1번스킬의 키값들이 리바인딩되는 것을 볼 수 있습니다.
문제점
지금은 단순히 리바인딩만 할 수 있습니다.
에디터를 다시 실행시키면 기존의 값들로 다시 돌아갑니다.
또 다른 단축키에 같은 값을 넣을 수 있습니다. 롤로 치면 Q를 누르면 모든 스킬을 다 누르게 되는 상황이 생길 수도 있다는것입니다.
다음 포스팅에는 이러한 문제를 해결해보겠습니다.
Comments