[Unity] New Input System #1 새로운 인력 시스템 사용하기
유니티를 사용하면서 계속 기존 input system을 사용했었는데 어느 계기로
New Input System을 알게 되어서 공부한걸 포스팅할까 합니다.
내용이 많은 관계로 분할해서 올려보겠습니다.
소개
새로운 입력 시스템은 다양한 기기와 플랫폼 전반에 걸친 사용 편의성과 일관성에 초점을 맞추어 개발되었습니다.
기존의 입력 관리 시스템은 지금처럼 많은 플랫폼과 기기를 지원하기 이전에 설계되었기에 사용자 친화적이지 않았습니다.
예를 들어 모바일에서 조이스틱 같은것도 직접 여러 인터페이스를 구현해서 만들었었죠..
어찌저찌 여러 이유로 인해 새로운 입력 시스템을 만들었다고 합니다.
기존 입력 시스템보다 좋은점
- 여러 플랫폼과 연동 가능
- 입력의 callback을 받아낼 수 있어 유연하게 사용가능
(예전에는 update문에서 GetKeyDown같은 함수로 매 프레임마다 실행되는 점이 새로운 입력 시스템은 매 프레임이 아닌 입력을 받으면 실행하는게 가능합니다!!) - 런타임으로 입력키를 ReBinding 할 수 있는 기능이 잘 만들어져 있다.
- 인터페이스가 친절함!!
물론 복잡한 부분도 있지만 공부하면 됩니다.
설치하기
사용하기 위해서는 Unity Package Manager에서 Input System을 검색해서 다운로드 합니다.
verified된 버전이 안정되어있지만 1.1버전 이상을 추천합니다. 그 버전이 저장기능이 구현되어 있어요.
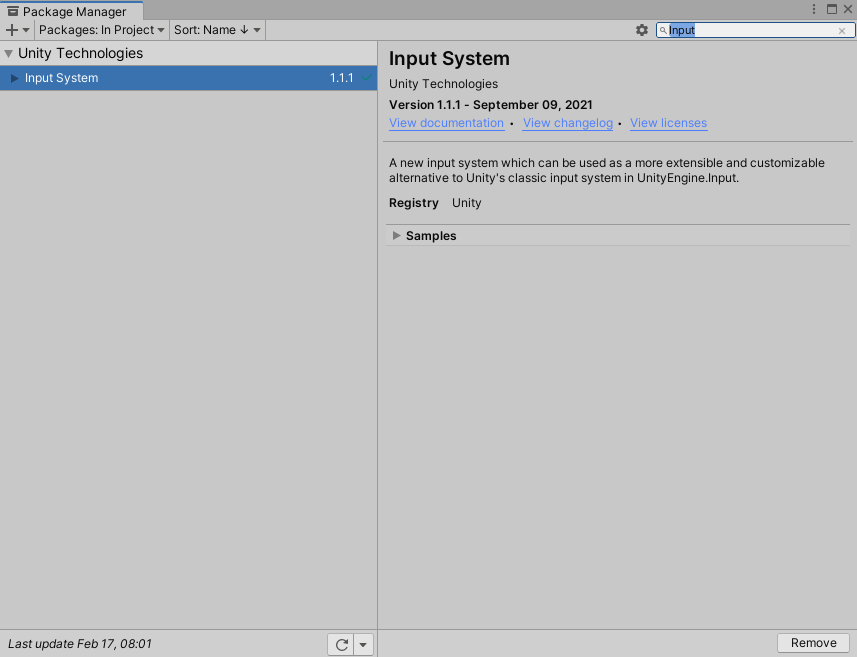
설치 다하면 Unity가 꺼졌다가 다시 실행될겁니다.
다하면 Edit -> Project Settings -> Player에서 Active Input Handling을
Input System Package(New)로 되어있는지 확인합니다. 저는 그냥 Both 했습니다..
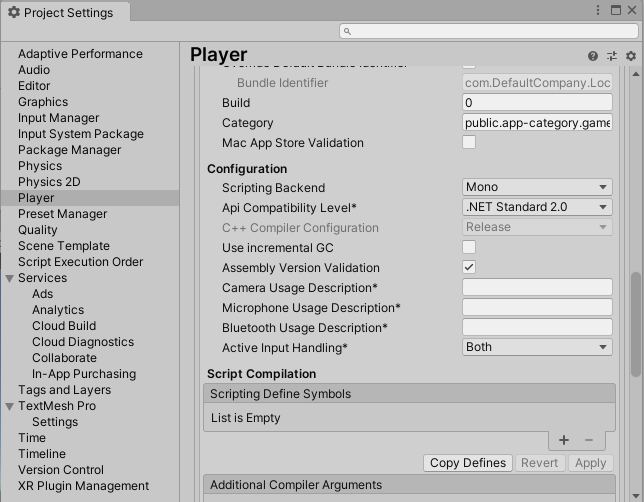
만약 EventSystem을 사용하고 있었다면 이렇게 되어있습니다.
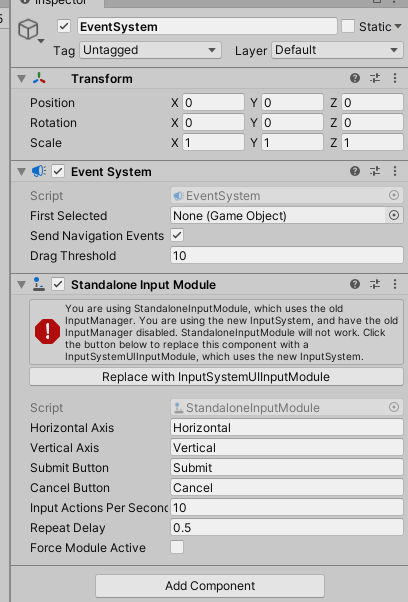
그럼 Replace with InputSystemUIInputModule을 눌러주시면 됩니다.
사용하기
본격적으로 사용하기 위해서는 InputActionAsset을 만들어야 합니다.
Project창에서 우클릭 -> Create에 맨 밑에 Input Actions 생성해줍시다.
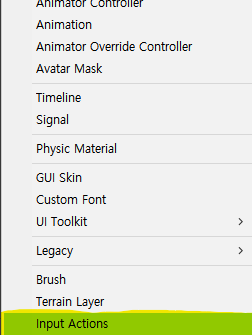
저는 테스트용으로 미리 만들었습니다.
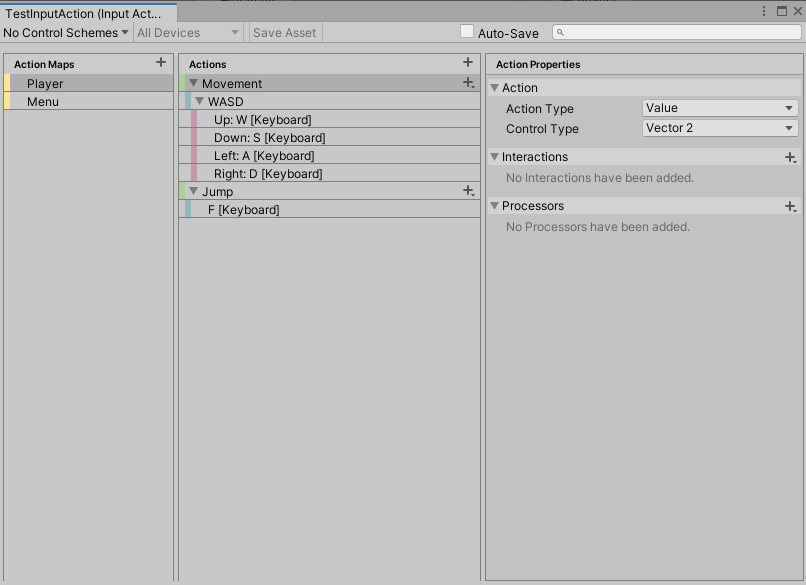
Action Maps부분은 캐릭터나 UI 등등 다른 곳에 쓰일 키들을 모아놓은 거라 생각하고 있습니다.
참고로 Menu에는 아무것도 만들지 않았습니다.
Actions에는 실질적인 키를 추가할 수 있습니다.
그 옆에는 Properties로 Actions에 값들을 누르면 해당 프로퍼티들을 설정할 수 있습니다. 인스펙터창 같은 거죠.
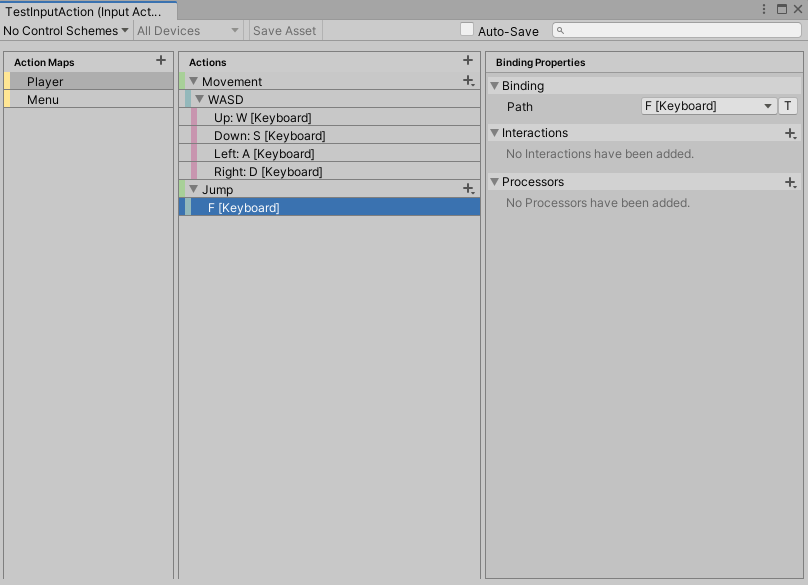
바인딩된 값들을 선택하면 Binding Properties로 path로 키를 설정해줄 수 있습니다.
정말 직관적입니다!
사용하는 방법은 PlayerInput을 사용하는 방식과 코드로 다 하는 방식이 있습니다.
WASD와 F로 InputActionAsset을 만들었으니 이를 두 방법으로 활용해봅시다.
PlayerInput 컴포넌트 사용하기
WASD로 이동하고 F를 누르면 점프라고 Debug하는 Player를 만들겠습니다.
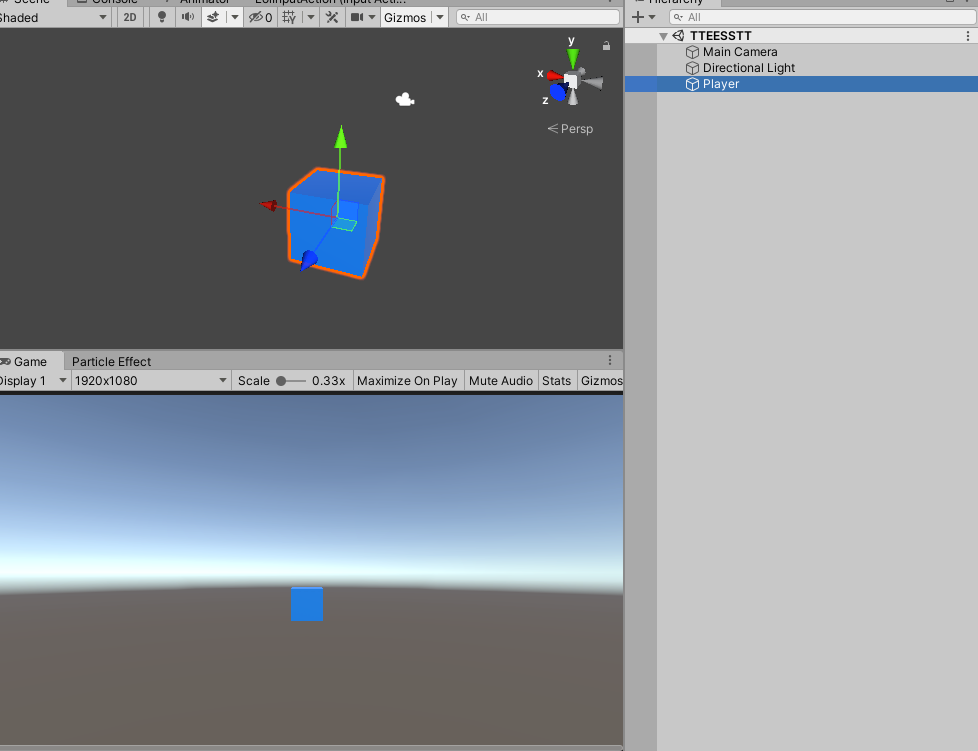
색깔만 파란색인 Cube입니다. Player라고 합시다.
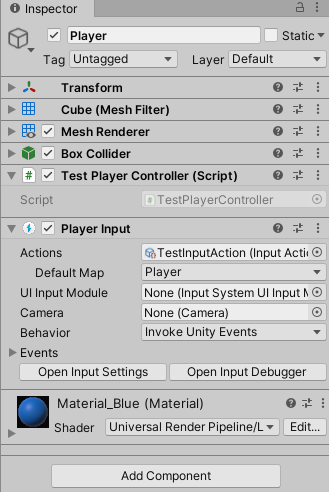
Player에 PlayerInput 컴포넌트를 검색해서 붙여주고 우리가 만든 InputActionAsset을 붙여줍니다.
그리고 간단한 PlayerController 스크립트도 만들어줍시다.
using UnityEngine;
using UnityEngine.InputSystem;
public class TestPlayerController : MonoBehaviour
{
Vector2 inputVector;
Vector3 moveVector;
void Update()
{
transform.Translate(moveVector.normalized * Time.deltaTime * 3);
}
public void OnMovement(InputAction.CallbackContext value)
{
inputVector = value.ReadValue<Vector2>();
moveVector = new Vector3(inputVector.x, 0f, inputVector.y);
}
public void OnJump(InputAction.CallbackContext value)
{
if(value.started)
Debug.Log("점프");
}
}
진짜 간단하게 짰습니다.
앞서 말했듯이 콜백으로 입력 시 행동을 정해줄 수 있습니다. 따라서 OnJump는 코드가 간편합니다.
InputAction.CallbackContext value
콜백 함수의 파라미터로 InputAction.CallbackContext를 사용합니다. 이를 사용하기 위해 UnityEngine.InputSystem을 using 선언해야 합니다.
InputAction.CallbackContext 타입을 가지는 value는 입력의 상태를 확인할 수 있습니다.
value.started : 입력이 시작되었을 때
value.performed : 입력이 수행되었을 때
value.canceled : 입력이 취소되었을 때(키를 땔 때)
적절하게 사용해줍시다.
이제 만든 함수들을 넣어줘야 합니다. 이 작업은 PlayerInput 컴포넌트에서 할 수 있습니다.
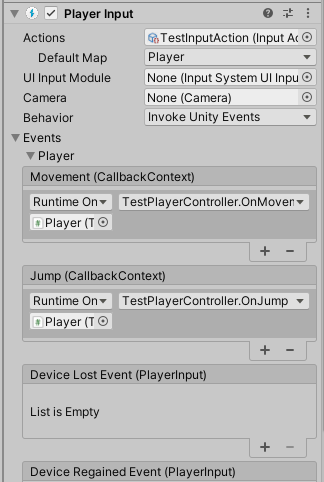
PlayerInput 컴포넌트에서 Behavior를 Invoke Unity Events로 바꿔줍시다. 여기서 함수들을 할당할 수 있습니다.
키들을 Player라는 Action Maps에 만들었기에 각 키에 맞는 event들이 있는걸 볼 수 있습니다.
여기에 만든 함수들을 넣어주면 됩니다.
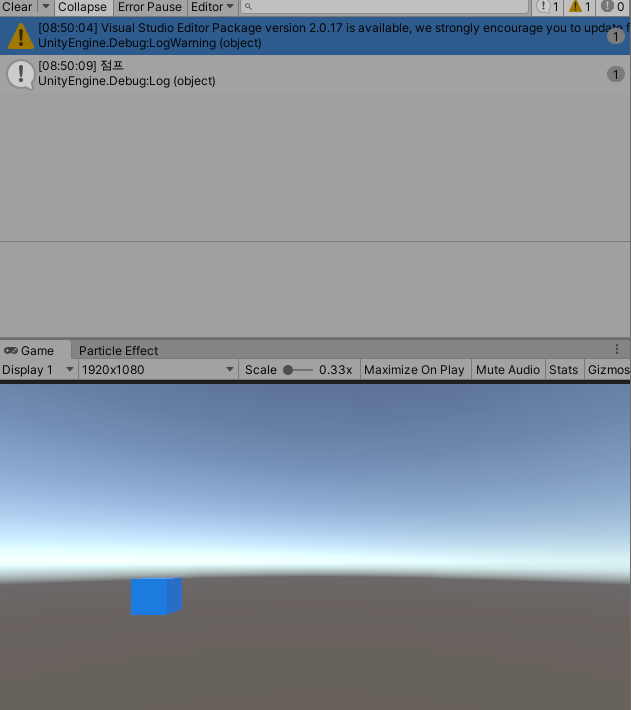
잘 작동되네요!!
코드로 사용하기
이 방법은 PlayerInput 컴포넌트를 사용하지 않습니다. 따라서 일일이 event에 넣어주는 귀찮음이 없습니다.
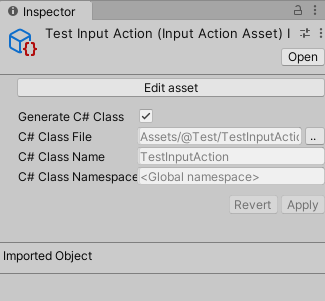
만들었던 InputActionAsset에 Generate C# Class를 체크하고 Apply를 하면 스크립트가 하나 생성됩니다.
스크립트를 열어보면
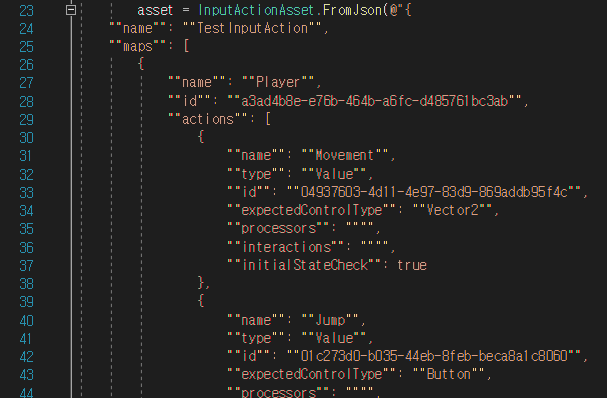
JSON 형태로 key들이 저장되어 있는것을 볼 수 있습니다.
이 스크립트를 이용해서 코드로 직접 이벤트를 넣어줍시다.
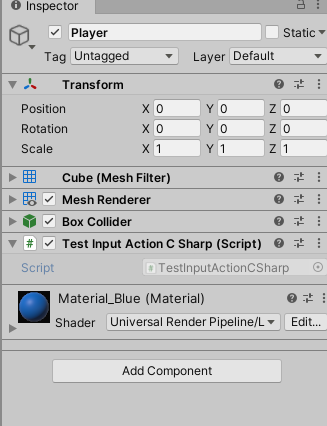
기존의 Player에 TestPlayerController 빼고 PlayerInput도 빼주고 새로운 스크립트를 넣어줍니다. TestInputActionCSharp
using UnityEngine;
using UnityEngine.InputSystem;
public class TestInputActionCSharp : MonoBehaviour
{
Vector2 inputVector;
Vector3 moveVector;
private TestInputAction playerInput;
private void Awake()
{
playerInput = new TestInputAction();
playerInput.Player.Movement.started += OnMovement;
playerInput.Player.Movement.performed += OnMovement;
playerInput.Player.Movement.canceled += OnMovement;
playerInput.Player.Jump.started += OnJump;
}
void Update()
{
transform.Translate(moveVector.normalized * Time.deltaTime * 3);
}
public void OnMovement(InputAction.CallbackContext value)
{
inputVector = value.ReadValue<Vector2>();
moveVector = new Vector3(inputVector.x, 0f, inputVector.y);
}
public void OnJump(InputAction.CallbackContext value)
{
Debug.Log("점프");
}
private void OnEnable()
{
playerInput.Player.Enable();
}
private void OnDisable()
{
playerInput.Player.Disable();
}
}
전에 코드와 차이가 있다면 Awake에서 코드로 함수를 연결해주는 것과 OnEnable, OnDisable에서
해당 ActionMap을 활성화 비활성화 시켜주는 겁니다.
코드로 사용할 때에는 해당 키를 사용하기 전에 활성화를 해주어야 사용할 수 있습니다.
여기서 선택적으로 ActionMap을 활성화 비활성화 시켜줘서 같은 키값이어도 다른 Map에서는 사용할 수 없게 하는 방식도 가능합니다.
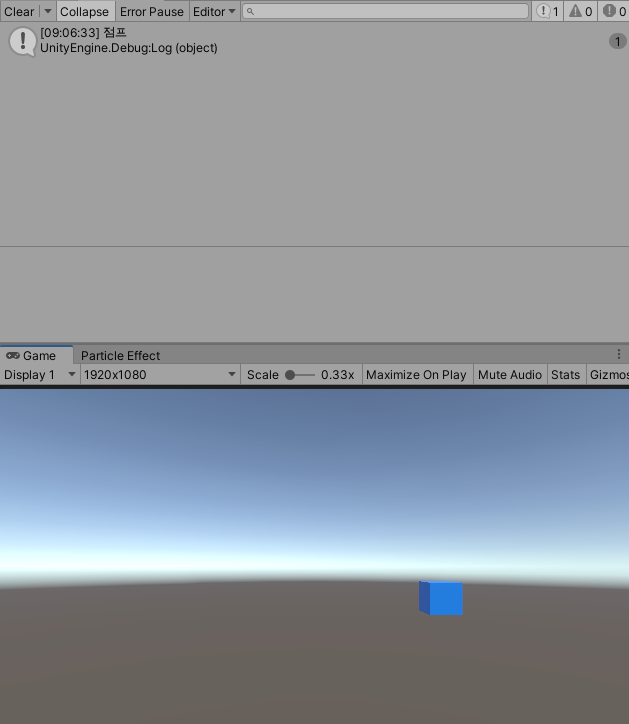
물론 잘 됩니다.
Comments